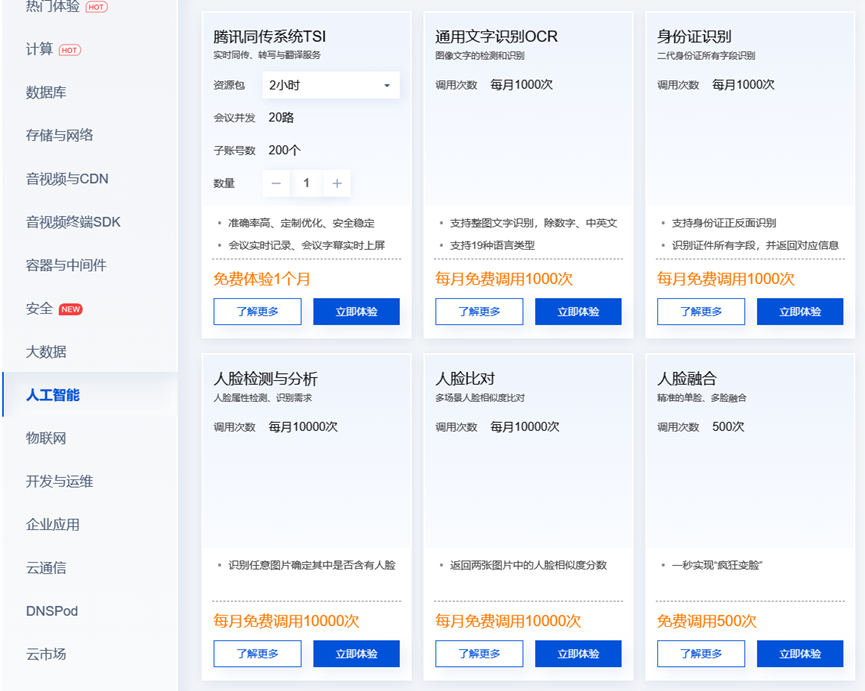AI绘画需要强大的数据和算力支持,只有经过良好训练的算法和数据集才能创造出卓越作品。然而,这对于想探索AI绘画的人来说门槛较高。直到我发现了腾讯云的AI绘图产品,开通送500张,用完后购买1000张也不到30,使用一圈后觉得还挺不错的。以前自己用sd搭建费时费钱,折腾环境和锻炼的耗时不说,高峰期任务量大服务器性能不足、低谷期没任务服务器在那干费钱。现在好多了,直接可以不用GPU服务器一台轻量搞定,不管高峰低谷出图时间都很稳定,而且灵活性增加成本大大降低。
结合EdgeOne边缘函数,通过靠近用户的边缘节点运行AI绘图调用程序,不仅省去了服务器,还可提升访问速度。
开通AI绘画
进入AI绘画控制台,点击立即开通。
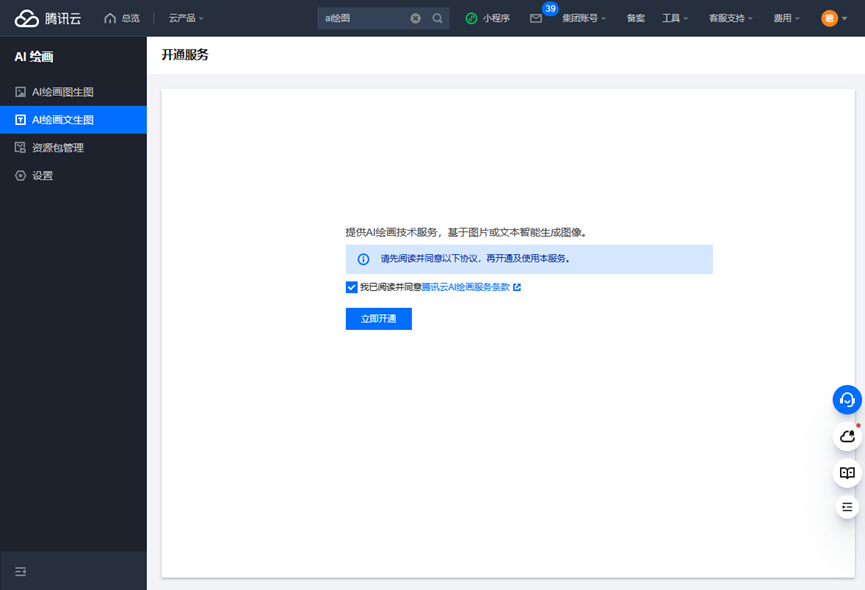
开通后会赠送500次免费额度,新购的话目前有活动,
例如我下面这1000张就是在这个活动买的:
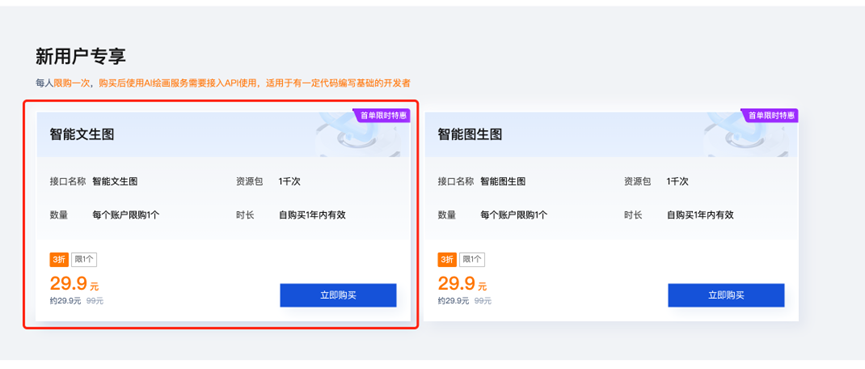
29.9能买1000张,一张不到3分钱,还是特别划算的。
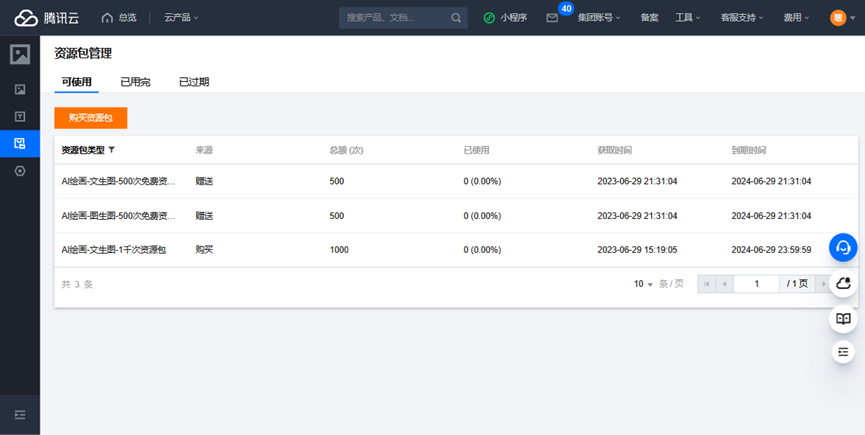
获取API密钥
进入API密钥管理,新建密钥
然后点击生成的密钥右侧的显示按钮,用管理员微信扫码。
记下现在获取到的SecretId和SecretKey
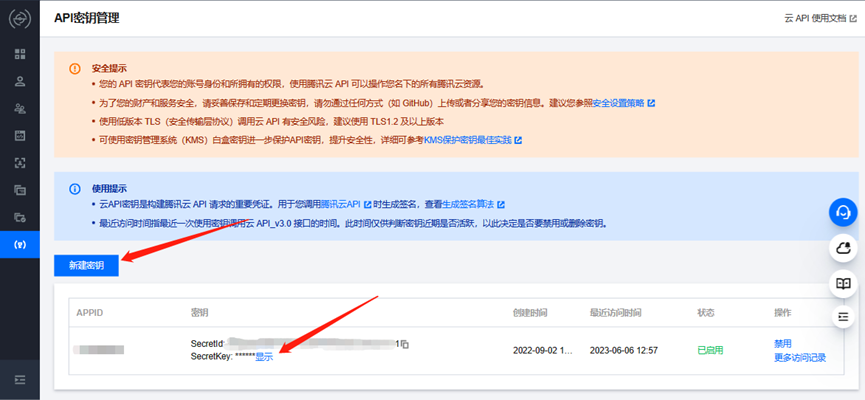
了解腾讯云API调用过程与AI绘画相关文档
调用分4步:
- 组合请求参数
- 使用API密钥对请求进行签名
- 将签名结果附加到请求头中
- 发送请求
AI绘画API文档链接:https://cloud.tencent.com/document/api/1668/88064
以下是总结表格
| 参数名 | 参数位置 | 格式与说明 | 示例 |
|---|---|---|---|
| Action | 请求头 | String,固定值 | TextToImage |
| Version | 请求头 | String,固定值 | 2022-12-29 |
| Region | 请求头 | String,地域 | ap-guangdong |
| Prompt | 请求体JSON | String,绘图描述 | 蓝天白云,草地牛羊 |
| NegativePrompt | 请求体JSON | String,反向描述 | 山川 |
| Styles | 请求体JSON | 数组类型,绘画风格 | [“103”] |
| ResultConfig | 请求体JSON | 字典类型,结果配置(例如图片大小) | {“Resolution”:”768:1024”} |
编写EdgeOne边缘函数
完整代码如下:
修改位置有3处:
- 上面获取到的API密钥SecretId
- 上面获取到的API密钥SecretKey
- 访问密钥acckey,为避免他人未授权调用,请勿为空
// 将字符串编码为ArrayBuffer
function stringToArrayBuffer(str) {
const encoder = new TextEncoder();
return encoder.encode(str);
}
// 将ArrayBuffer转换为十六进制字符串
function arrayBufferToHexString(arrayBuffer) {
const byteArray = new Uint8Array(arrayBuffer);
const hexCodes = [...byteArray].map(value => value.toString(16).padStart(2, '0'));
return hexCodes.join('');
}
async function hmacSHA256(key, data) {
const importedKey = await crypto.subtle.importKey(
'raw',
key,
{ name: 'HMAC', hash: 'SHA-256' },
false,
['sign']
);
const msgBuffer = stringToArrayBuffer(data);
const signatureBuffer = await crypto.subtle.sign('HMAC', importedKey, msgBuffer);
return signatureBuffer;
}
function uint8ArrayToHex(array) {
return Array.from(array).map(byte => byte.toString(16).padStart(2, '0')).join('');
}
// 签名算法
async function qcloud_v3_post(SecretId,SecretKey,Service,bodyString,headersOper) {
const HTTPRequestMethod = "POST"
const CanonicalURI = "/"
const CanonicalQueryString = ""
// 将 JSON 对象中的键按 ASCII 升序进行排序
let sortedheadersOper = Object.keys(headersOper).filter(key => (key.toLowerCase() !== "x-tc-version")).sort();
// 遍历排序后的键并拼接
let SignedHeaders = sortedheadersOper.map(key => key.toLowerCase()).join(";");
let CanonicalHeaders = sortedheadersOper.map(key => key.toLowerCase() + ":" + headersOper[key].toLowerCase()).join("\n");
CanonicalHeaders = CanonicalHeaders + "\n"
let HashedRequestPayload = await sha256(bodyString)
const CanonicalRequest =
HTTPRequestMethod + '\n' +
CanonicalURI + '\n' +
CanonicalQueryString + '\n' +
CanonicalHeaders + '\n' +
SignedHeaders + '\n' +
HashedRequestPayload
const currentDate = new Date();
const year = currentDate.getUTCFullYear();
const month = (currentDate.getUTCMonth() + 1).toString().padStart(2, '0');
const day = currentDate.getUTCDate().toString().padStart(2, '0');
const formattedDate = `${year}-${month}-${day}`;
const Algorithm = "TC3-HMAC-SHA256"
// 获取当前秒级时间戳
const RequestTimestamp = Math.floor(Date.now() / 1000).toString();
// const RequestTimestamp = "1688025007"
const CredentialScope = formattedDate + "/" + Service + "/tc3_request"
const HashedCanonicalRequest = await sha256(CanonicalRequest)
const StringToSign =
Algorithm + '\n' +
RequestTimestamp + '\n' +
CredentialScope + '\n' +
HashedCanonicalRequest
const SecretDate = await hmacSHA256(new Uint8Array([...stringToArrayBuffer("TC3"), ...new Uint8Array(SecretKey)]), formattedDate);
const SecretService = await hmacSHA256(SecretDate, Service);
const SecretSigning = await hmacSHA256(SecretService, "tc3_request");
const Signature = arrayBufferToHexString(await hmacSHA256(SecretSigning, StringToSign));
const Authorization =
Algorithm + ' ' +
'Credential=' + SecretId + '/' + CredentialScope + ', ' +
'SignedHeaders=' + SignedHeaders + ', ' +
'Signature=' + Signature
headersOper["X-TC-Timestamp"] = RequestTimestamp;
headersOper["Authorization"] = Authorization;
return headersOper
}
// sha256 签名摘要
async function sha256(message) {
const msgBuffer = new TextEncoder().encode(message);
const hashBuffer = await crypto.subtle.digest('SHA-256', msgBuffer);
return uint8ArrayToHex(new Uint8Array(hashBuffer));
}
// 密钥填写位置
const SecretId = "";
const SecretKey = stringToArrayBuffer("");
const Service = "aiart";
// 访问密钥设置处
const acckey = ","
async function handleRequest(request) {
const json = await request.json()
const text2imgjson = {}
if(json.Acckey !== acckey){
return new Response(JSON.stringify({"code":1,"msg":"密钥错误"}, null, 2), {
headers: { 'Content-Type': 'application/json',
'Access-Control-Allow-Headers': 'Content-Type',
'Access-Control-Allow-Methods': 'POST, OPTIONS',
'Access-Control-Max-Age': '86400',
'Access-Control-Allow-Origin': '*' },
status: 200
})
}
text2imgjson["Prompt"] = json.Prompt
if(json.NegativePrompt !== ""){
text2imgjson["NegativePrompt"] = json.NegativePrompt
}
if(json.Styles !== ""){
text2imgjson["Styles"] = [json.Styles]
}
if(json.Size !== ""){
text2imgjson["ResultConfig"] = {"Resolution":json.Size}
}
const headersPending = {
'Host': 'aiart.tencentcloudapi.com',
'Content-Type': 'application/json',
'X-TC-Action': 'TextToImage',
'X-TC-Version': '2022-12-29',
'X-TC-Region': 'ap-guangzhou',
};
const bodyString = JSON.stringify(text2imgjson)
const headers = await qcloud_v3_post(SecretId,SecretKey,Service,bodyString,headersPending)
const url1 = 'https://aiart.tencentcloudapi.com/';
let qcloud_api_data;
await fetch(url1, {
method: 'POST',
headers: headers,
body: bodyString
})
.then(response => response.json())
.then(data => qcloud_api_data = data)
.catch(error => qcloud_api_data = error);
let ResponseData = {};
if(qcloud_api_data["Response"]["Error"] === undefined){
ResponseData["code"] = 0;
ResponseData["image"] = "data:image/jpg;base64," + qcloud_api_data["Response"]["ResultImage"]
}else{
ResponseData["code"] = 1;
ResponseData["msg"] = qcloud_api_data["Response"]["Error"]["Message"]
ResponseData["RequestId"] = qcloud_api_data["Response"]["RequestId"]
}
return new Response(JSON.stringify(ResponseData, null, 2), {
headers: { 'Content-Type': 'application/json',
'Access-Control-Allow-Headers': 'Content-Type',
'Access-Control-Allow-Methods': 'POST, OPTIONS',
'Access-Control-Max-Age': '86400',
'Access-Control-Allow-Origin': '*' },
status: 200
})
}
// 处理预检
async function handleOptions(request) {
const headers = {
'Access-Control-Allow-Headers': 'Content-Type',
'Access-Control-Allow-Methods': 'POST, OPTIONS',
'Access-Control-Max-Age': '86400',
'Access-Control-Allow-Origin': '*'
}
return new Response(null, {
headers: headers
})
}
addEventListener('fetch', (event) => {
if (event.request.method === 'OPTIONS') {
event.respondWith(handleOptions(event.request))
} else {
event.respondWith(handleRequest(event.request))
}
});前端代码
效果图展示:
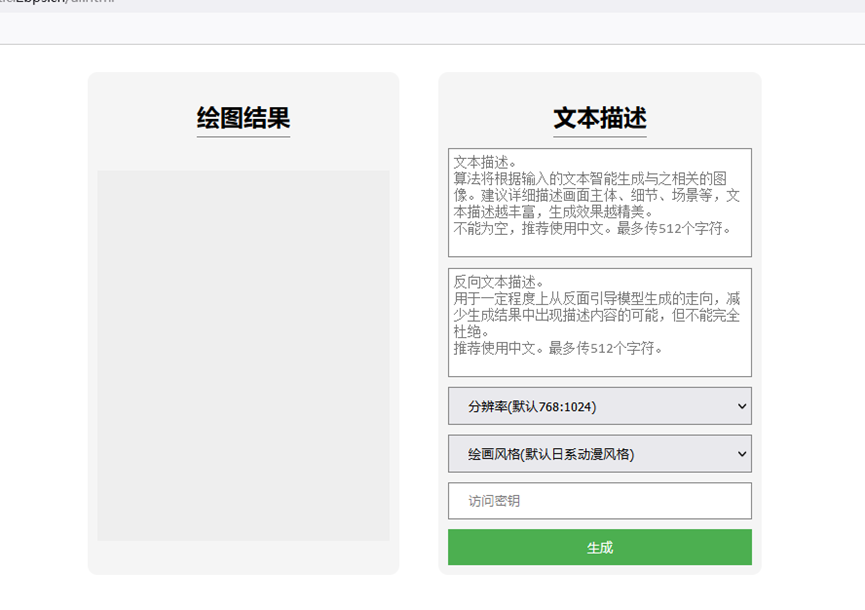
源码:
记得替换api网址
<!DOCTYPE html>
<html lang="en">
<head>
<meta charset="UTF-8">
<meta name="viewport" content="width=device-width, initial-scale=1.0">
<title>AI绘图</title>
<style>
body {
font-family: Arial, sans-serif;
}
.container {
display: flex;
justify-content: center;
}
.box {
margin: 20px;
border: none; /* 移除框的边框 */
padding: 10px;
background-color: #f5f5f5; /* 设置框的背景颜色 */
border-radius: 10px; /* 添加圆角 */
display: flex; /* 使用flex布局 */
flex-direction: column; /* 垂直布局 */
align-items: center; /* 居中对齐 */
text-align: center; /* 文字居中对齐 */
}
.box:nth-child(2) {
align-self: start; /* 右边的box顶部对齐 */
}
.box-title {
margin-bottom: 10px;
border-bottom: 1px solid grey; /* 添加标题底部的分隔线 */
padding-bottom: 5px; /* 添加一些底部间距以增强视觉效果 */
}
#image-container {
width: 300px;
height: 380px;
background-color: #eee;
margin: auto; /* 在父元素中水平居中 */
background-image: none;
}
#text-description {
width: 300px;
height: 100px;
margin-bottom: 10px;
border: 1px solid grey; /* 添加外边框 */
padding: 5px;
resize: none; /* 禁止调整大小 */
font-size: 14px;
outline: none; /* 移除输入框默认的外边框 */
border-radius: 0; /* 移除圆角 */
}
#text-description2 {
width: 300px;
height: 100px;
margin-bottom: 10px;
border: 1px solid grey; /* 添加外边框 */
padding: 5px;
resize: none; /* 禁止调整大小 */
font-size: 14px;
outline: none; /* 移除输入框默认的外边框 */
border-radius: 0; /* 移除圆角 */
}
#dropdown {
padding: 10px 20px; /* 增大按钮的内边距 */
cursor: pointer;
margin-bottom: 10px;
border: 1px solid grey; /* 添加外边框 */
width: 100%; /* 将宽度设置为100%以与容器对齐 */
align-self: flex-start; /* 按钮左对齐 */
}
#dropdown2 {
padding: 10px 20px; /* 增大按钮的内边距 */
cursor: pointer;
margin-bottom: 10px;
border: 1px solid grey; /* 添加外边框 */
width: 100%; /* 将宽度设置为100%以与容器对齐 */
align-self: flex-start; /* 按钮左对齐 */
}
#acckey {
padding: 10px 20px; /* 增大按钮的内边距 */
cursor: pointer;
margin-bottom: 10px;
border: 1px solid grey; /* 添加外边框 */
width: 100%; /* 将宽度设置为100%以与容器对齐 */
align-self: stretch; /* 按钮左对齐 */
}
#input-container {
flex-grow: 1;
display: flex;
flex-direction: column; /* 垂直布局 */
align-items: center; /* 居中对齐 */
}
#text-input {
width: 300px;
height: 30px;
margin-bottom: 10px;
}
#generate-button {
padding: 10px 20px; /* 增大按钮的内边距 */
background-color: #4caf50;
color: white;
border: none;
cursor: pointer;
width: 100%; /* 将宽度设置为100%以与容器对齐 */
align-self: flex-start; /* 按钮左对齐 */
}
@media (max-width: 600px) {
.container {
flex-wrap: wrap; /* 在屏幕宽度不足时换行显示 */
}
.box {
width: 100%; /* 让框占满一行 */
margin-bottom: 20px; /* 添加底边距 */
}
}
</style>
</head>
<body>
<div class="container">
<div class="box">
<h2 class="box-title">绘图结果</h2>
<div id="image-container"></div>
</div>
<div class="box">
<h2 class="box-title">文本描述</h2>
<div id="input-container">
<textarea id="text-description" title="文本描述" placeholder="文本描述。
算法将根据输入的文本智能生成与之相关的图像。建议详细描述画面主体、细节、场景等,文本描述越丰富,生成效果越精美。
不能为空,推荐使用中文。最多传512个字符。"></textarea>
<textarea id="text-description2" title="反向文本描述" placeholder="反向文本描述。
用于一定程度上从反面引导模型生成的走向,减少生成结果中出现描述内容的可能,但不能完全杜绝。
推荐使用中文。最多传512个字符。"></textarea>
<select id="dropdown" title="分辨率">
<option value="768:1024">分辨率(默认768:1024)</option>
<option value="768:768">768:768</option>
<option value="1024:768">1024:768</option>
</select>
<select id="dropdown2" title="绘画风格">
<option value="201">绘画风格(默认日系动漫风格)</option>
<option value="202">怪兽风格</option>
<option value="301">游戏卡通手绘</option>
<option value="101">水墨画</option>
<option value="102">概念艺术</option>
<option value="103">油画</option>
<option value="104">水彩画</option>
<option value="106">厚涂风格</option>
<option value="107">插图</option>
<option value="108">剪纸风格</option>
<option value="109">印象派</option>
<option value="110">2.5D人像</option>
<option value="111">肖像画</option>
<option value="112">黑白素描画</option>
<option value="113">赛博朋克</option>
<option value="114">科幻风格</option>
<option value="000">不限定风格</option>
</select>
<div style="display: flex; justify-content: flex-start; width: 100%;">
<input id="acckey" type="password" placeholder="访问密钥" style="width: 100%;">
</div>
<button id="generate-button">生成</button>
</div>
</div>
</div>
<script>
document.getElementById("generate-button").addEventListener("click", function() {
var Ai_Image_Prompt = document.getElementById("text-description").value;
var Ai_Image_NegativePrompt = document.getElementById("text-description2").value;
var Ai_Image_Size = document.getElementById("dropdown").value;
var Ai_Image_Styles = document.getElementById("dropdown2").value;
var Ai_Image_AccKey = document.getElementById("acckey").value;
if(Ai_Image_Prompt === ""){
alert("图片描述为空");
return;
}
if(Ai_Image_AccKey === ""){
alert("访问密钥为空");
return;
}
var data = {
"Prompt": Ai_Image_Prompt,
"NegativePrompt": Ai_Image_NegativePrompt,
"Styles": Ai_Image_Styles,
"Size": Ai_Image_Size,
"Acckey": Ai_Image_AccKey
};
var xhr = new XMLHttpRequest();
xhr.open("POST", "https://api.9kr.cc/qcloud/text2img", true);
xhr.setRequestHeader("Content-Type", "application/json");
xhr.onreadystatechange = function() {
if(xhr.readyState === 4){
if (xhr.status === 200) {
var response = JSON.parse(xhr.responseText);
if (response.code === 0) {
var imageContainer = document.getElementById("image-container");
imageContainer.style.backgroundImage = "url(" + response.image + ")";
imageContainer.style.backgroundSize = "contain";
var img = new Image();
img.onload = function() {
var imageWidth = this.width;
var imageHeight = this.height;
var containerWidth = imageContainer.offsetWidth;
var adjustedHeight = (containerWidth / imageWidth) * imageHeight;
imageContainer.style.height = adjustedHeight + "px";
};
img.src = response.image;
} else {
alert(response.msg);
}
}else{
alert("请求错误:" + xhr.status);
}
}
};
xhr.onerror = function() {
// 处理网络错误
alert("网络错误");
};
xhr.send(JSON.stringify(data));
});
</script>
</body>
</html>EdgoOne边缘函数部署项目前后端
购买EdgeOne套餐,购买链接:https://buy.cloud.tencent.com/edgeone
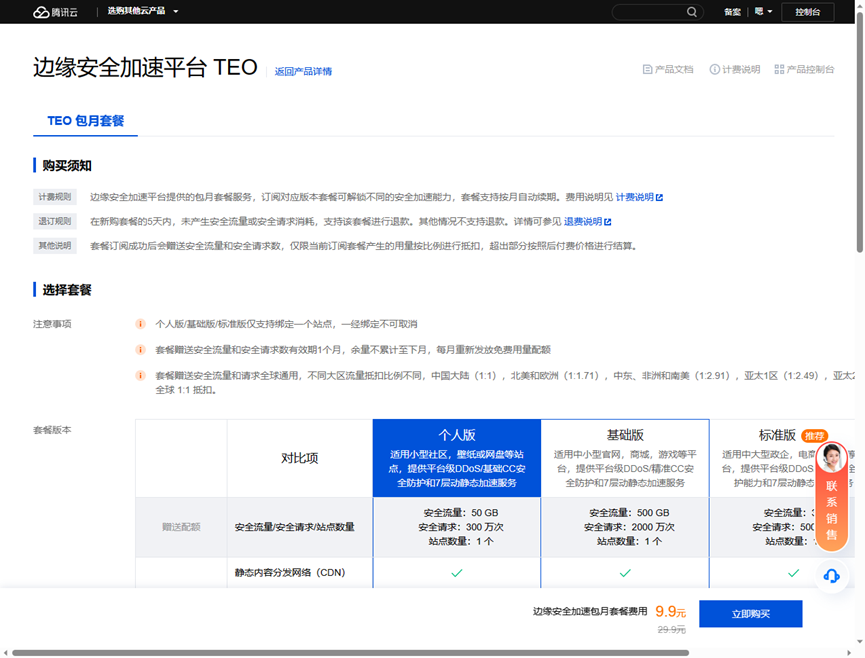
进入EdgoOne控制台添加:https://console.cloud.tencent.com/edgeone/zones/
注意点只有一个:绑定套餐时选择绑定已购套餐,即可看到刚才购买的套餐
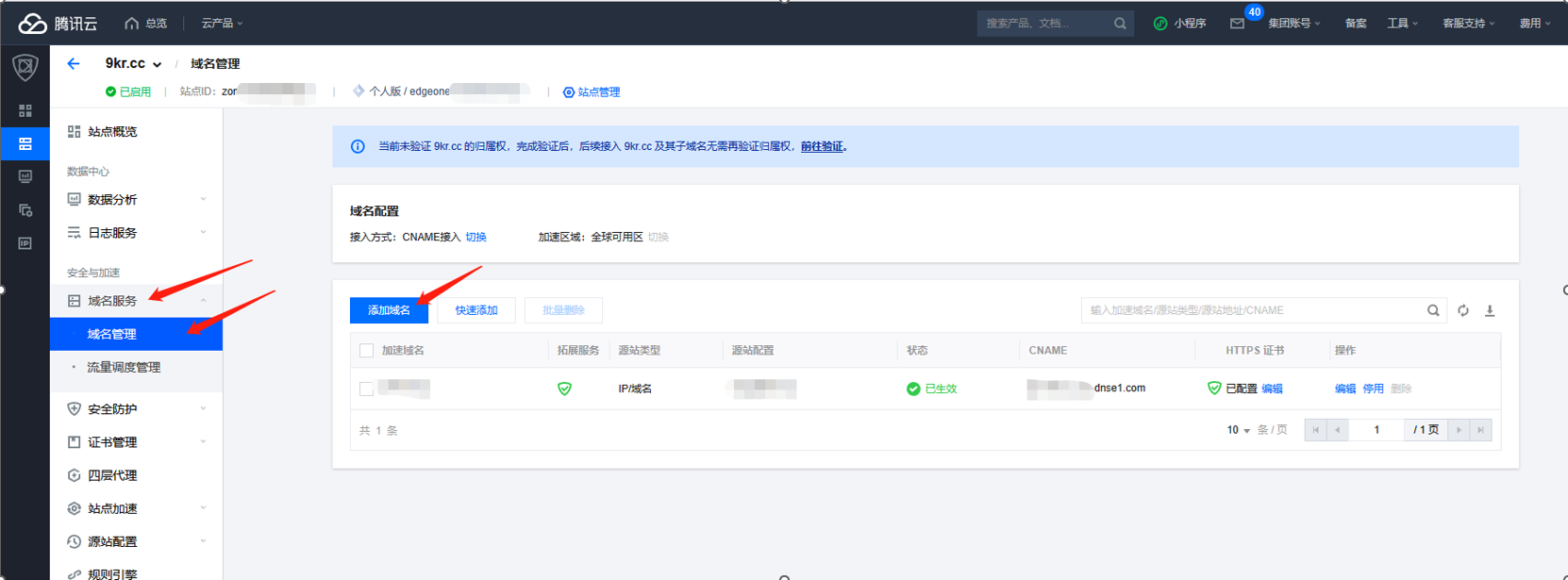
添加站点后选择域名服务à域名管理à添加域名,添加两个域名
- ai.xxxx.com --- 用来放前端
- api.xxx.com --- 用来放后端
ps.其实添加一个域名,然后根据path区分前后端分别处理信息也可以,但是不方便管理。
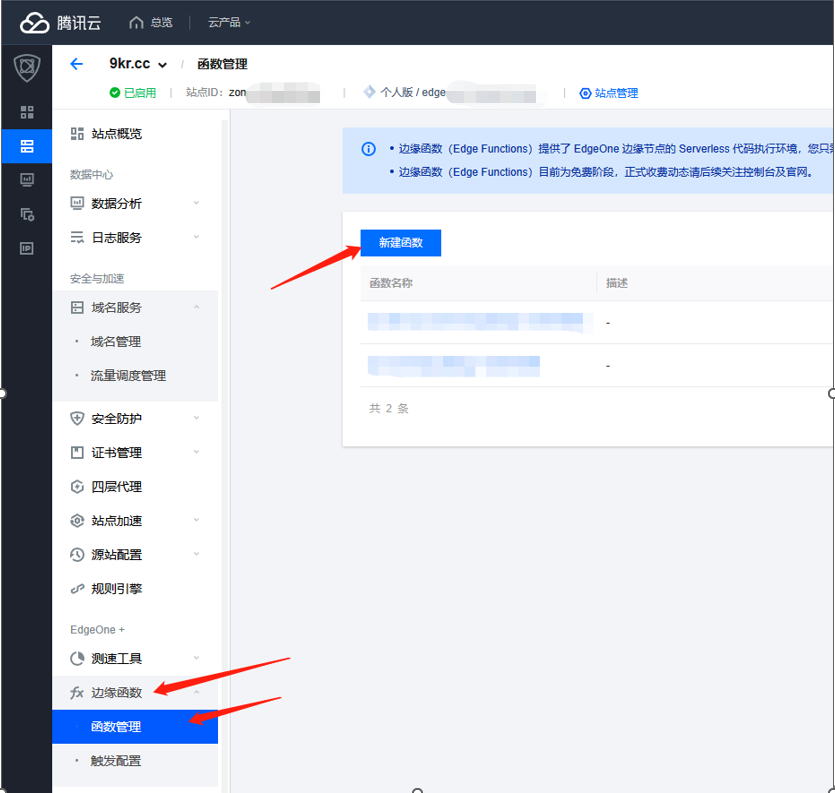
点击边缘函数à函数管理à添加函数,分别添加两个函数
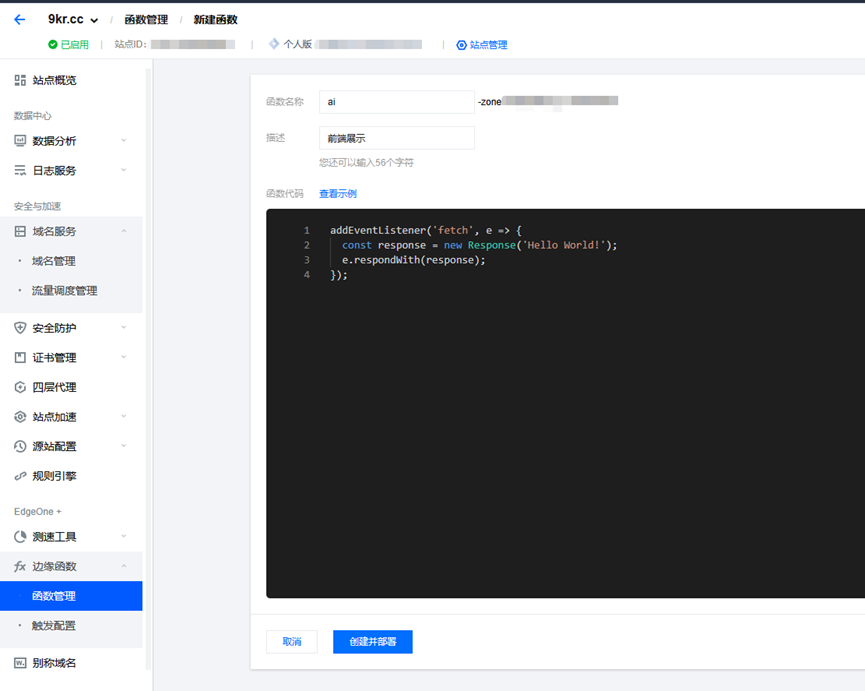
函数一,用于展示前端页面,也就是前面的ai.xxx.com
进入 函数添加页面
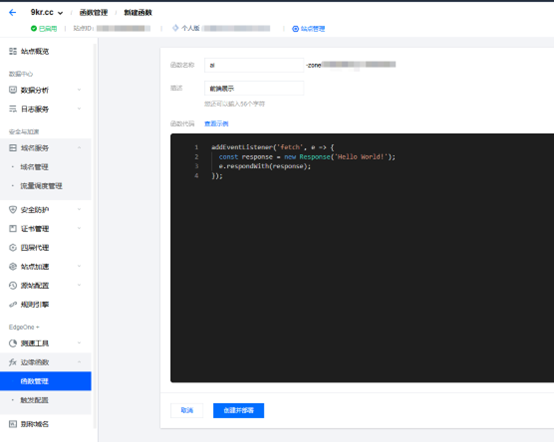
函数代码如下:
将前面的前端代码中的api网址由” https://api.9kr.cc/qcloud/text2img”替换成https://api.xxx.com,然后放入下面的代码中,再复制到上图的函数代码框即可
const html = `
这里填入刚才上面展示的前端代码
`;
async function handleRequest(request) {
return new Response(html, {
headers: {
'content-type': 'text/html; charset=UTF-8',
'x-edgefunctions-test': 'Welcome to use Edge Functions.',
},
});
}
addEventListener('fetch', event => {
event.respondWith(handleRequest(event.request));
});点击 创建并部署 后,点击新增触发规则
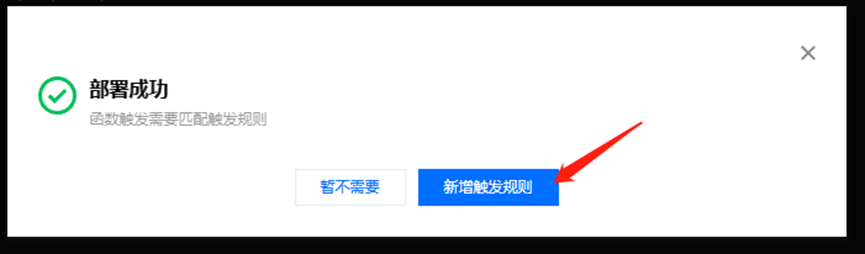
在弹出的窗口中,选择HOSTà等于àai.xxx.com,再点击确定
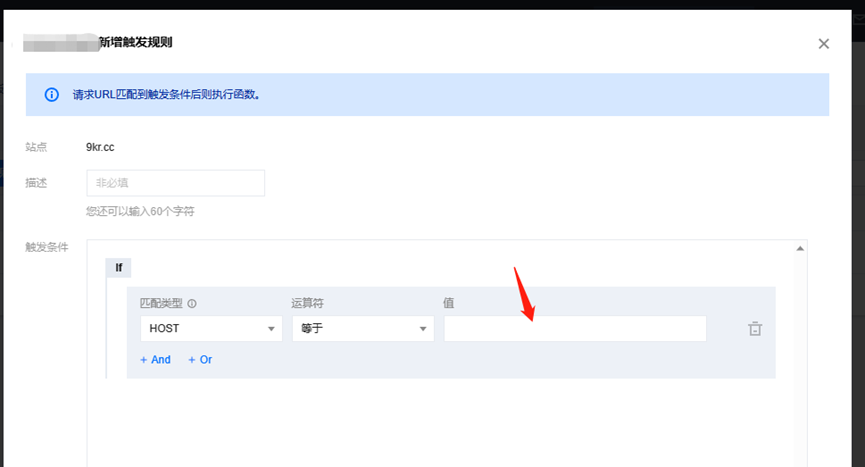
函数二,用于处理前端绘图请求并返回绘图结果,也就是前面的api.xxx.com
像函数一那样再新建一个函数,然后将第四步修改API密钥和访问密钥后的代码复制上去,最后将触发规则的HOST设置成”api.xxx.com”即可。
效果展示
完成上述操作后打开ai.9kr.cc,可以看到如下界面:
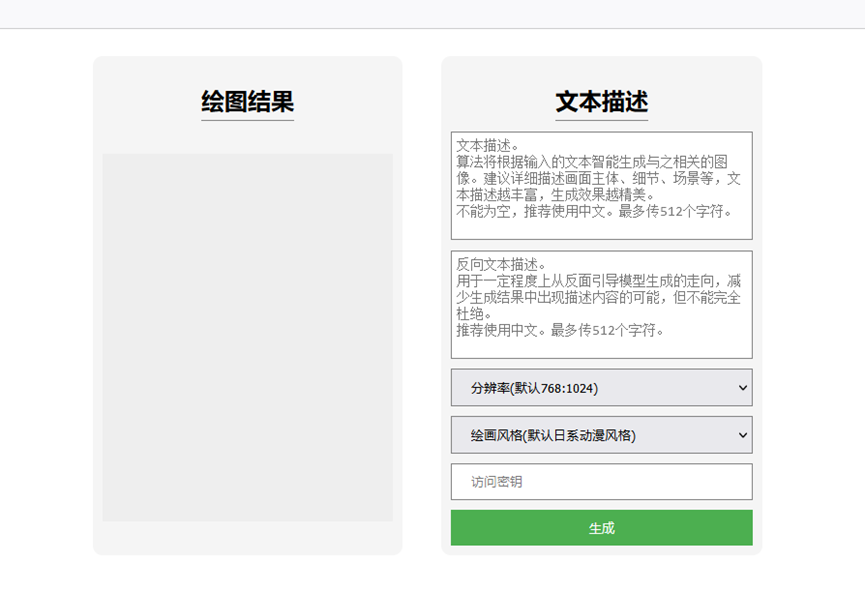
输入文本描述,以及上面设置的访问密钥,点击生成:
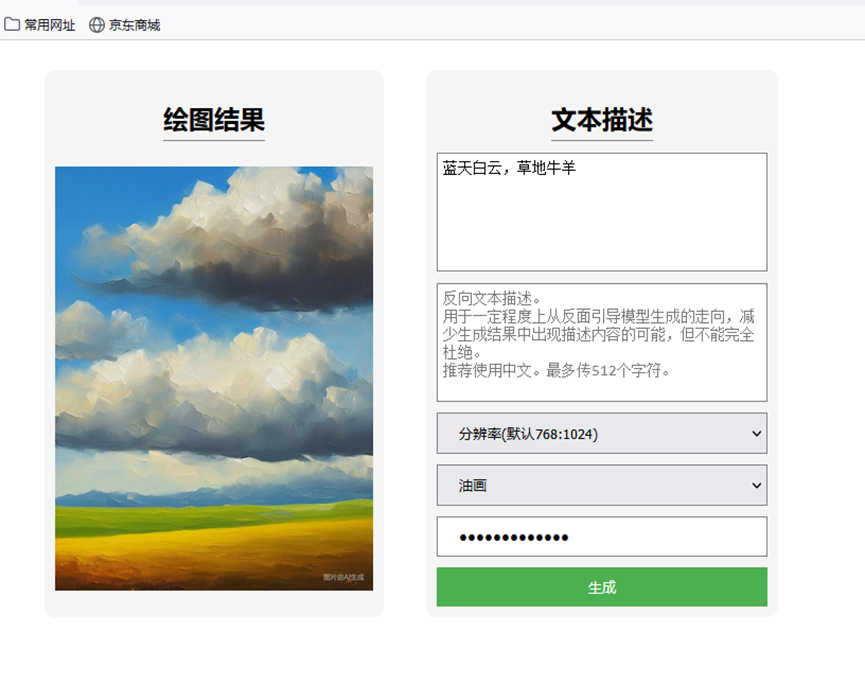
后记
至此AI绘图站搭建完成。
除了AI绘图,腾讯云还有不少AI产品提供免费试用,后面应该会把这一系列产品做完。
如下为免费试用产品列表,
感兴趣的可以点击这个链接了解:https://cloud.tencent.com/act/free?from=20893